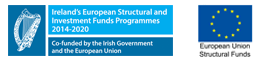Entering an Expense Claim
The following scenarios are covered here:
- Claiming Motor Allowances (Kilometres)
- Claiming Subsistence within the Republic of Ireland
- Claiming Other Receipted Travel Costs (eg.Tolls, Taxis, Parking, Bus, Tram, Rail fares)
- Claiming Other Receipted Costs (eg. Books, Postage, Minor equipment etc.)
It does not include Foreign Travel - See Entering a Foreign Travel Claim
1 - Accessing the System
- Access Core Portal and enter your usual credentials
- If you are an Approver then change from Manager Dashboard to Employee Dashboard to enter expenses.
- From the Employee Dashboard select the Case icon on the left to access the Expenses Module
- Now select ACTIONS to enter a new claim or view previous claims.
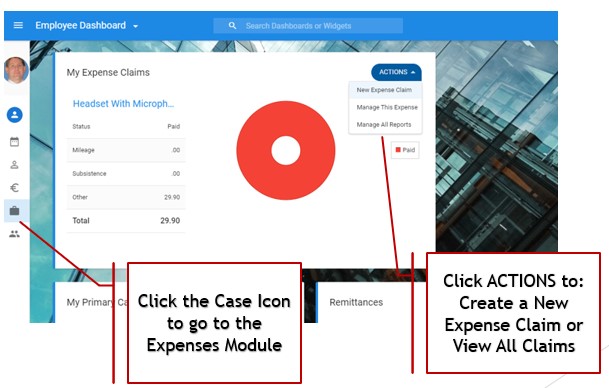
2 - Creating a New Expense Claim
- From the ACTIONS
 menu select 'New Expenses Claim'
menu select 'New Expenses Claim' - Enter the dates of your claim (For travel this includes the start and end date)
- Enter a good description of the trip or expense
- Select your cost centre, if you do not know the code, start typing the description
- If you are claiming motor allowances (kilometres), you must select your car here.
- If it is not listed or insurance has expired see - section on Approval of Motor Vehicle first
- Click Save

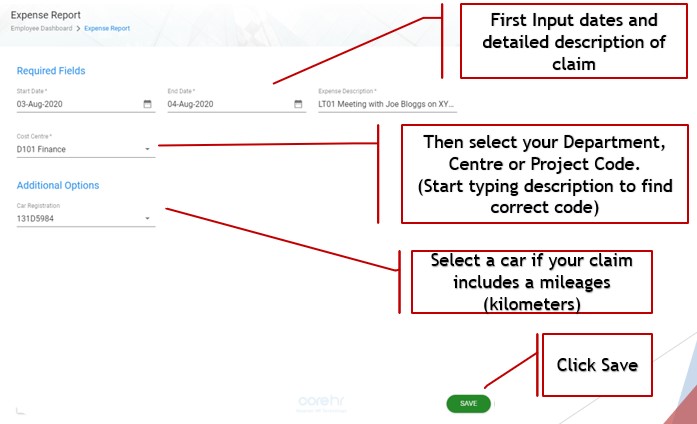
3 - Selecting Location
- Select you location from the drop down Menu - this is the location where you are normally based
- It's purpose is to route approval to staff in the expenses office in Cork or Kerry
- If you select 'I do not want to make a selection' your claim will not route for processing
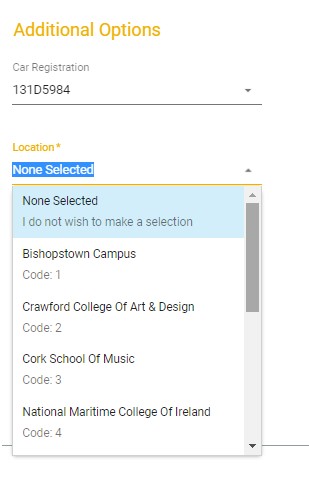
4 - Adding cost lines to your claim
You can add multiple lines to your claims, eg. Kilometres, subsistence, receipted items etc.
- Firstly add a New Expense Item

- Then select an Expenses Type from the list or start typing to filter list.
- For each line you must add the dates and locations and a description
- Times are only required for subsistence calculations
- Receipted Expenses also require you to upload a legible copy of a receipt (only one file per line)
- Click 'Save'
 if this is your only line of the claim or 'Save and Add New'
if this is your only line of the claim or 'Save and Add New'  to add another line
to add another line
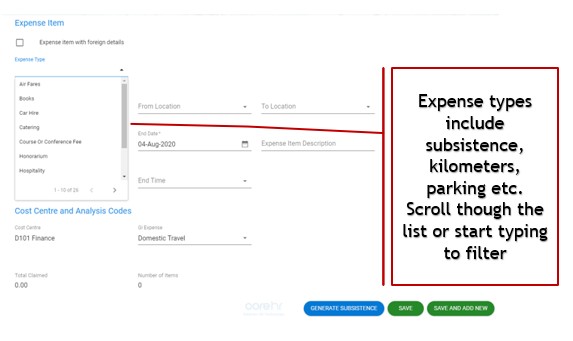
5 - Adding Motor Allowances (Kilometres)
For motor allowances Kilometres, please check your car is approved before entering. See Adding a Car
- Add a New Expense Item

- Select Kilometres from the Expense Type
- Include number of Kilometres
- Amounts are automatically calculated based on your car details and Km's to date
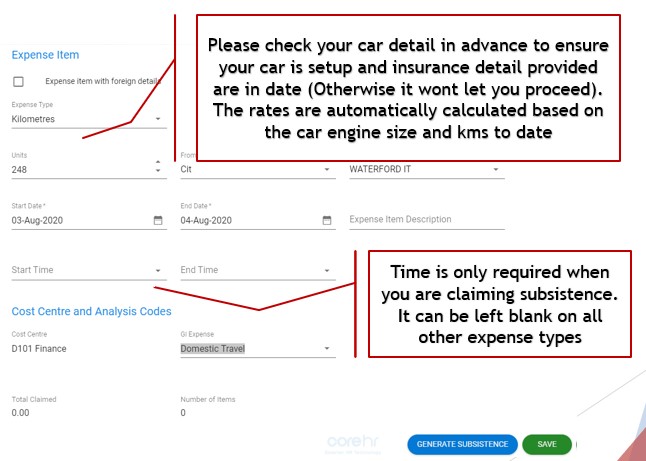
Example where car insurance had expired.
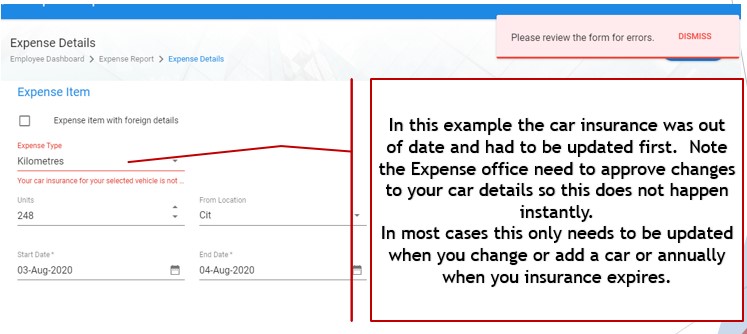
6 - Adding Subsistence
Subsistence can be automatically calculated by:
- Add a new Expense Item

- Select ANY subsistence Expense Type,
- Input the dates and times for your trip
- Click on 'Generate Subsistence'
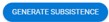
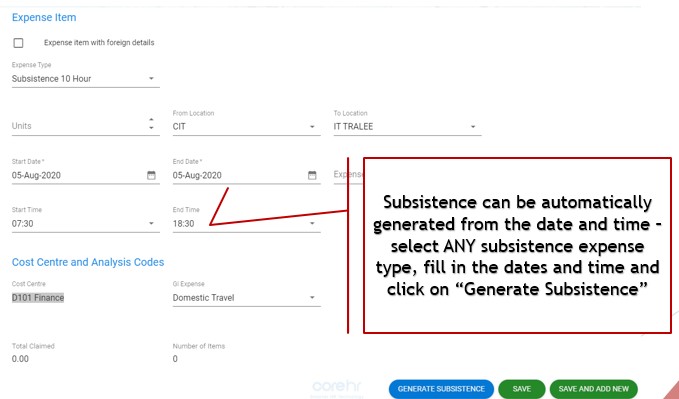
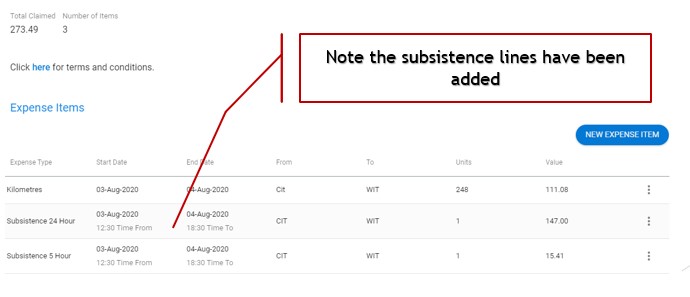
7 - Adding a Receipted Item
The process for adding a travel related receipt such as a rail or taxi fare, or a refund for item such as minor online purchases, academic books etc. is the same.
- Add a new expense line to your claim

- Select the most appropriate Expense Type
- Select "Receipt available to Upload" option *
- Upload a legible image of the receipt.
- Include the description amount and date (location and time fields are optional)
There are a couple of important items to note here. If a receipt is not included then the claim will be rejected. The no receipt option is provided for including in advance approval of foreign trips only. We do not accept paper receipts for online expense claims as only the person entering the claim can attach them. Additionally, our expense policy does not accept credit and debit card receipts unless they detail the items purchased.
The system only accepts ONE uploaded file per expense LINE. If you have say 3 taxis receipts, our advice is to copy the images into a Word document and upload the word file. Alternatively you would have to add three separate lines for taxi receipts.
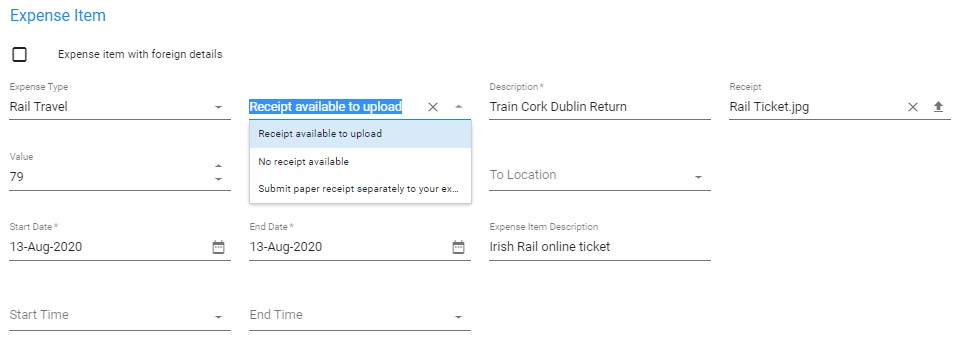
8 - Including a Deduction
Where meals are provided, you must include the appropriate deduction from your subsistence allowance. The one and two meals deduction are equivalent to the 5 hour and 10 hors subsistence rates. Additionally if accommodation was paid the ETR system this should be deducted to avoid a double payment. To do this:
- Add a new expense line to your claim

- In the Expenses Type box, start typing "less" and choose the appropriate option.
- For meals deductions the values are 1 or 2
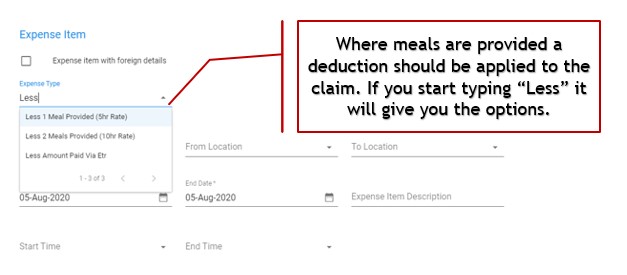
9 - Completing your Expense Claim
- If you are finished you claims, click on 'Submit'
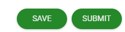
- It is automatically route to your manager for approval and from there to the Expenses Office
- If you have other item to add and you need to return you can click 'Save' and return to it later
- if your claims need to be updated or corrected See Reviewing Updating & Deleting a Claim